- Excel Mac Manual Calculation
- Excel For Mac Formulas
- Excel 2011 For Mac Manual Formula Calculations Formula
- Excel 2011 For Mac Manual Formula Calculations Calculator
- Excel 2011 For Mac Manual Formula Calculations Using
- Calculations Set to Manual; Excel is treating Formula as Text. So let us go ahead and take a look at how to fix the problem of Formulas not updating in Excel. Disable Show Formulas. The “Show Formulas” feature in Microsoft Excel allows you to see all the Formulas used in a Worksheet, so that you can review and correct them as required.
- Enter a formula. Learn the elements of a formula as well as how to enter a formula on a sheet. Calculation operators and order of operations. Learn about the different kinds of operators (for example, +, -, /, and.) and the order in which they are applied. Switch between relative and absolute references.
- Change the setting to manual workbook calculations in the Options dialog, and then you can hit F9 to update the workbook as needed. Save the workbook as a new file and clear the formats.
To calculate the total price for 100 items, the formula will be: We get the result below: Things to remember about the IF Function. The Excel IF function will work if the logicaltest returns a numeric value. In such a case, any non-zero value is treated as TRUE and zero is treated as FALSE. Very easy way to calculate the area under the a graph in Excel 2011 for mac. First by using a function and definite integral and second by dividing into segm.
At times you may notice the Formulas are not updating automatically in Excel. You will find below the steps to fix the problem of formulas not updating automatically in Microsoft Excel.
Formulas Not Updating Automatically in Excel
As you can see in the image below, the Formulas typed in column E are correct. However, the formulas are not producing any results and they are just being displayed as Text strings.
This unexpected behavior where users find the formula not working in Excel and being displayed in the form of text string is usually due to the following reasons.
- Show Formulas option is enabled in the worksheet.
- Calculations Set to Manual
- Excel is treating Formula as Text.
So let us go ahead and take a look at how to fix the problem of Formulas not updating in Excel.
1. Disable Show Formulas
The “Show Formulas” feature in Microsoft Excel allows you to see all the Formulas used in a Worksheet, so that you can review and correct them as required.
This feature works like a toggle, when it is switched ON it displays the actual Formulas used in the cells and when switched OFF it displays the calculation results produced by the Formulas.
It is likely that you may have accidentally switched on the Formula Mode, resulting in Formulas being displayed in the Worksheet.
The most common reason for Show Formulas being accidentally enabled in Excel is due to users typing Control `, which is actually a Keyboard Shortcut for Show Formula.
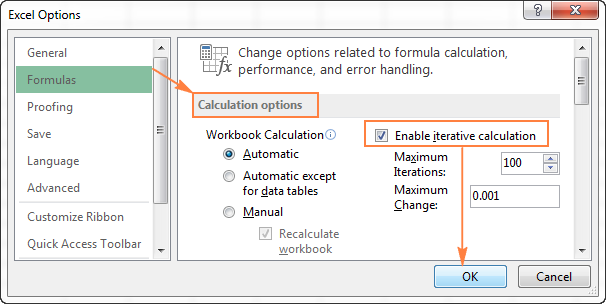
To disable Show Formulas, click on the Formula tab in the top ribbon menu and then click on Show Formulas option in Formula Audition section.
Now, you should be able to see a regular worksheet with no formulas being visible in the cells.
2. Calculations Set to Manual
Another reason for Formulas not updating automatically in Excel is due to the calculation option for the Worksheet being set to Manual Mode.
To fix this, click on the Formulas tab > Calculation Options > and then click on Automatic in the drop-down menu.
Once the Worksheet is set to Automatic mode, you will see Formulas updating automatically and producing results as soon as you type them.
3. Excel Treating Formula as Text
If you find that only a single Formula or Formulas in a few cells are not working, it is likely that Excel is treating formula in this particular Cell or group of Cells as Text.
When Excel thinks that a Formula is Text, it simply displays the Formula that you type in the Cells and does not try to evaluate the Formula.
There could be many reasons for Excel treating Formula as text. So let us go ahead and rule out many of these reasons.
3.1. Formula Enclosed in Quotes
Make sure that the Formula is not enclosed in quote marks (” “). In case the Formula is enclosed in quote marks, Excel will treat the Formula as a Text string.
This problem usually occurs when users copy Formulas from websites that make use of quote marks (” “) to draw attention to the Formula.
Click on the Cell containing the Formula and see if the Formula is enclosed in Quotes.
Simply, remove the quote marks and you will see the Formula showing results.
Note: You are allowed to use quotes inside the formulas, but not to enclose the Formula in quotes.
3.2. No Equal Sign in Formula
When you manually type a Formula in Excel, the Formula should always begin with an Equal sign (=).
If you forget to begin your formula without an Equal (=) sign, Excel won’t be able to sense that you are actually typing a Formula.
3.3. Space Before Equal Sign
Another common reason for Formula not working in Excel is due to the presence of a Space before the Equal (=) sign. As you can see in the image below, Formula starting with a space before the equal sign is being treated as text by Excel.
To fix this issue, click in the Cell containing Formula > click in the Formula bar and remove the Space before the Equal sign.
3.4. Cell Format Set to Text
If everything about the Formula appears right and yet the Formula is not working, it is likely that the Cell containing the formula is in Text Format.
Right-click on the Cell containing the Formula and click on Format Cells… option in the drop-down menu.
On the Format Cells screen, set the format to General or a particular Number Format in which you want to display the result produced by the formula and click OK.
After changing the Format, click into the Formula bar and hit the Enter key on the keyboard of your computer.
You should now see the Formula updating automatically and producing the desired result.
Did you just try to type a formula in Excel only to find it appearing as a text string, instead of producing a result. You will find below the steps to fix the issue of Formula Not Working in Excel.
Formula Not Working in Excel
As you can see in the image below, the Formulas typed in the Cells are correct. However, the formulas are not producing any result and they are just being displayed as Text strings.
This unexpected behaviour in Excel, where users find Formula not working in Excel and being displayed in the form of text string is usually due to the following reasons.
Excel Mac Manual Calculation
- Show Formulas option is enabled in the worksheet.
- Calculations Set to Manual
- Excel is treating Formula as Text.
So, let us go ahead and take a look at the steps to fix the problem of Formula Not Working in Excel.
Excel For Mac Formulas
1. Disable Show Formulas
The “Show Formulas” feature in Excel allows you to see all the Formulas used in the worksheet, so that you can review and correct them as required.
This feature works like a toggle, when it is switched ON it displays the actual formulas used in the Cells and when switched OFF, it displays the calculation results produced by the formulas.
It is likely that you may have accidentally switched on the Formula Mode, resulting in Formulas being displayed in the worksheet.
The most common reason for “Show Formulas” option being accidentally enabled in Excel is due to users typing Control ` , which is actually a Keyboard Shortcut for Show Formula.
1. Select the Formula tab in the top-menu bar and click on Show Formulas option in Formula Audition section.
Now, you should be able to see a regular worksheet with results of the Formulas being visible in the Cells.
2. Enable Automatic Calculations
It is possible that Formulas are not working due to calculation option for the worksheet being set to manual mode.
1. Select the Formulas tab in the top-menu bar > click on Calculation Options and select the Automatic option in the drop-down menu.
Once, calculations are set to Automatic mode, you will see Formulas producing results as soon as you type them.
3. Excel Treating Formula As Text
If you find a Single Formula or Formulas in a few Cells not working, the problem is not due to “Show Formulas” option being enabled.
In this case, the problem is due to Excel treating formula in a certain Cell or group of cells as Text.
When Excel treats a Formula as Text in any Cell, it simply displays whatever the Formula is typed or entered in the Cells and does not try to evaluate the Formula.
There could be many reasons for Excel treating Formula as text. So let us go ahead and rule out many of these reasons.
3.1. Formula Enclosed in Quotes
Make sure that the Formula is not enclosed in quote marks (” “). If the Formula is enclosed in quote marks, Excel will treat the Formula as a Text string.
This problem usually occurs due to users copying Formulas from websites along with the quote marks (” “) used to highlight the Formula.
1. Click in the Cell containing the Formula and see if the Formula is enclosed in Quotes.
Simply, remove the quote marks and you will see the Formula working and producing the desired result.
Note: You are allowed to use quotes inside the formulas, but not to enclose the Formula in quotes.
3.2. No Equal Sign in Formula

When you manually type a Formula in Excel, the Formula should always begin with an Equal sign (=).
Excel 2011 For Mac Manual Formula Calculations Formula
If you forget to begin a Formula without an Equal (=) sign, Excel won’t be able to sense that you are actually typing a Formula.
3.3. Space Before Equal Sign
Another common reason for Formula not working in Excel is due to the presence of a Space before the Equal (=) sign.
As you can see in the image below, Formula starting with a space before the equal sign is being treated as text by Excel.
To fix this issue, select the Cell containing Excel Formula > click in the Formula bar and remove the Space before the Equal sign.
3.4. Cell Format Set to Text
If everything about the Formula appears right and yet the Formula is not working, it is likely that the Cell containing the formula is in Text Format.
1. Right-click on the Cell containing Formula and select Format Cells… option in the drop-down menu.
Excel 2011 For Mac Manual Formula Calculations Calculator
2. On Format Cells screen, set the format to General or to a particular Number Format in which you want to display the result produced by the formula and click on OK.
3. After changing Number Format, select the Cell Containing Formula > click into the Formula bar and hit the Enter key on the keyboard of your computer.
Excel 2011 For Mac Manual Formula Calculations Using
You should now see the Formula working and producing results.