Get Canary Mail
For the Mac user, email apps are especially important for security and workflow. This list will enlighten the Mac user to the best email apps out there. Each app has a unique feature to consider. Mail Mini supports mail providers that use IMAP. A few examples are Gmail, Yahoo!, Outlook, iCloud, AOL, Rackspace, 1and1, and more! Upon launching, settings and account information in Mail Mini can be accessed by selecting the mail icon in the menu bar. Mail Mini does not currently support the POP protocol. Deliveries, a Mac app that costs $4.99, is just that. For many people, Apple’s default Mail client, or Gmail in a web browser, does a good enough job for handling their desktop email needs. Feb 25, 2016 As stated in this thread 'The problem is not the mail app on your Mac, iOS device, or even a PC. It's Google's non-standard implementation of IMAP'. Maybe this can help, it is a workaround solution to overcome the Google's non-standard implementation of IMAP. Go for Gmail With the free Go for Gmail app, you can see whether you have new email right from your Mac’s toolbar. In doing so, you don’t have to go into the app to check. Beyond this, it does a great job of bringing the Gmail experience to an app.
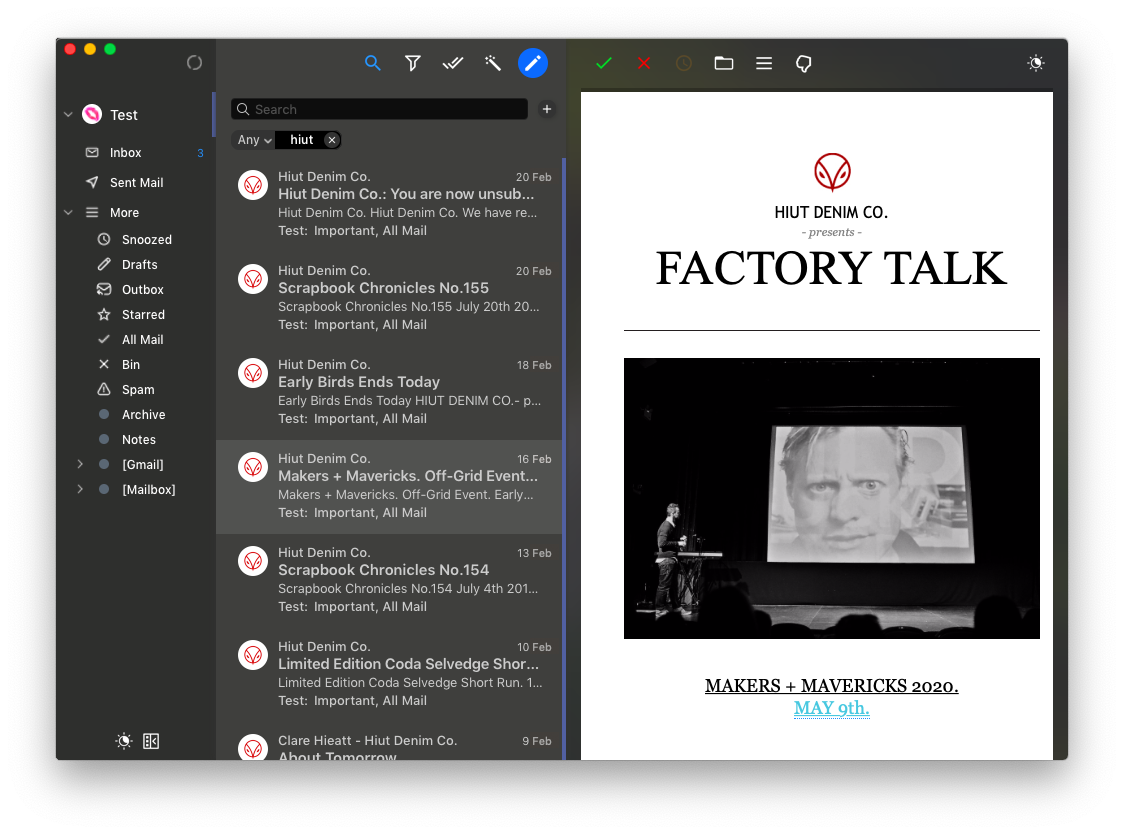
Gmail, also known as the Google email account, has by now become one of the most popular email clients across the globe. However, it wasn’t always the case. In the early 2000s, the leading free email clients were hotmail and AOL. Only eventually Google saw an opportunity to convert their growing search audience into registered users — a brilliant stepping stone to what would become an entire ecosystem of personal data.
As the world of email and high-speed internet became commoditized, competing services and products flooded the market, taking users away from Google, with some even deleting Gmail accounts altogether. To this day, there are plenty of reasons to switch email providers or just let old email addresses slowly gather dust. Below is a rundown on how to delete a Gmail account and what to use instead if you’re looking for a change.
Get a perfect Gmail alternative
Install Setapp on your Mac and use its goodies to quickly remove Gmail and replace it with a better email client. You won’t regret it.
Why Would I Delete My Google Account?
As Google’s ecosystem started to dominate the internet, it became a contentious topic for many who were worried that their personal data was being housed and tracked by one of the world’s leading corporations. Additionally, some users started to experience a more natural crossover with other growing ecosystems, such as Microsoft or Apple, where having a Gmail or Google Account just didn’t fit in.
Other users had specific security concerns, found better-looking email clients, or got tired of managing multiple email addresses and wanted to simplify. During the surge of email switching, lots of users were left wondering how to close a Gmail account. Thankfully, it’s not difficult — but it’s important to consider the full process before starting.
Back up before you delete Gmail account
When you close your Gmail account, all of your emails will be deleted permanently and you’ll no longer have access to them at any stage. So it’s worth creating a backup download of your entire Google and email history first. This is especially important if you have invoices, receipts, or other significant records living in your inbox. To create an archive before deleting Gmail account:
Log into your Google Account settings
Click on Data & Personalization
Scroll down and click on “Download your data”
Review the list of services and click Next
Choose an option for how to receive your data. The easiest would be to get a download link.
Leave “One-time archive,” .zip, and default Archive Size selected
Click “Create archive”
When your archive is ready, Google will email you a link to download the files, but note that depending on how many files you have this could take from minutes to even days.
Also, if you’re planning to download the files to your Mac, make sure you have enough free space on your hard drive first. It’s best to upload files directly to a cloud-storage provider in case your local disk happens to fail.
How to delete Gmail account or other Google services
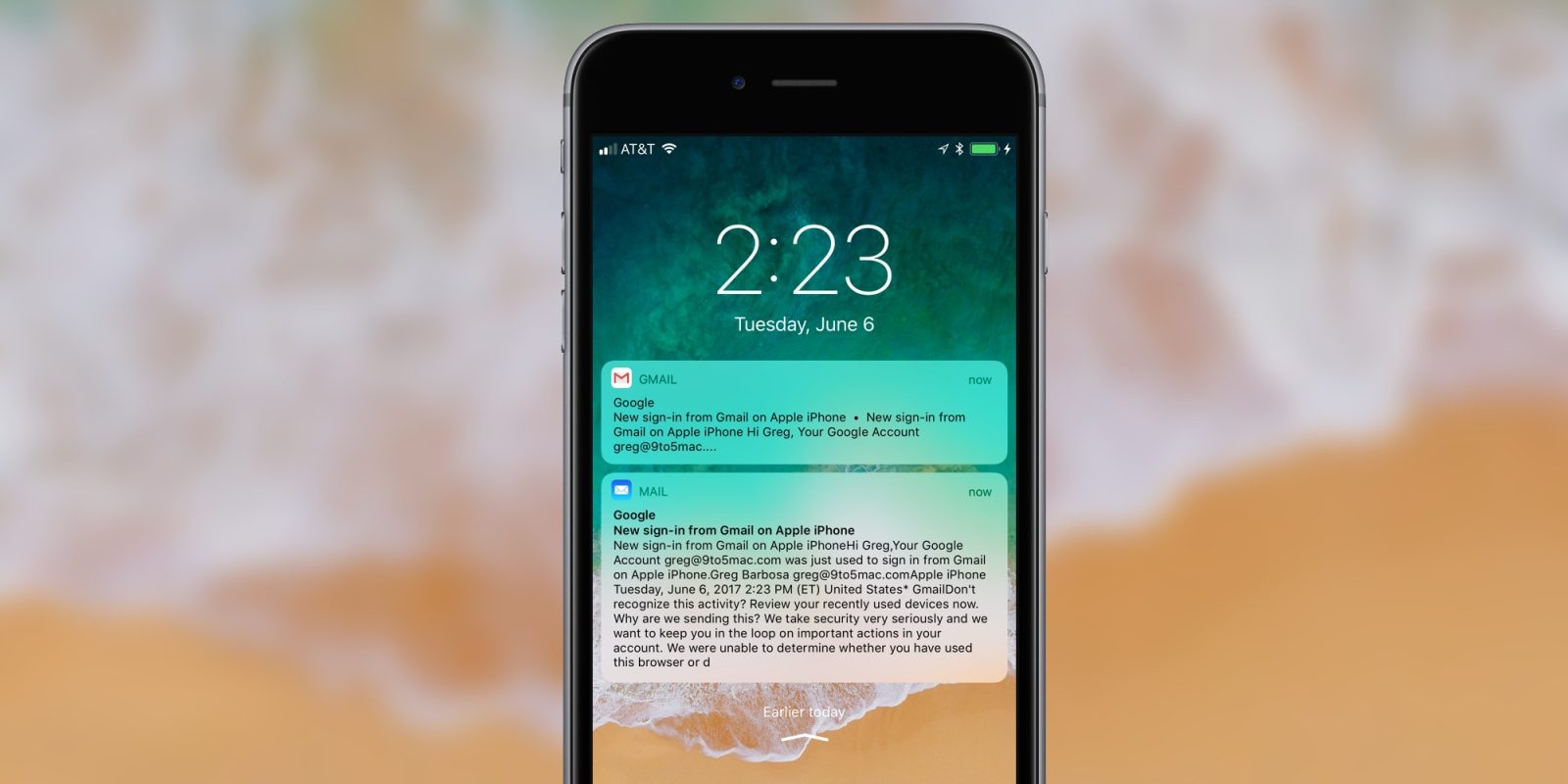
Once you’ve successfully backed up your Google data, you might be wondering: How do I delete a Gmail account? First, it’s important to recognize that deleting Gmail account steps are not reversible, so you need to be 100% sure that it’s the right choice before you begin. If it is, here’s how to delete a Gmail account, including some bonus tips for how to remove a Google Account as well:
Go to Data & Personalization in Google settings
In the section called “Download, detele, or make a plan for your data,” click on “Delete a service or your account”
Choose “Delete a Google Service.” Note that if you wanted to delete your entire Google Account, including all services in use, you can select “Delete your Google Account.”
Select the trash bin icon next to Gmail
Send Verification Email, which will go to the email address you enter, so make sure you have access to it
Click on the link about deleting your Gmail in the message of the email
Click Delete Gmail. Note that you can’t undo this step.
Now that the process is complete, you should take a moment to review your other security and privacy settings for both Google and other major account providers — it’s a useful exercise that only takes a few minutes, but makes a lot of sense for your privacy and making sure you’re not sharing anything you don’t want.
What to use after deleting Google accounts?
After learning how to remove an account from Google and subsequently deleting all of your Gmail data, your old email address will bounce or show delivery failure if someone tries to send a message to it. So let your main contacts know that you’ve moved to a new or different email address as soon as possible.
If you deleted Gmail but kept other Google services, you can still access them through the new email address you attached to your Google Account during the delete Gmail process.
In any case, you might be searching for alternatives that aren’t coming from the Google ecosystem. And, the good news is, there are some strong contenders depending on your reason for switching.
For example, users who are concerned about security and privacy may consider Canary Mail — an email client that has integrated end-to-end encryption, so only you and your recipient can read the contents of your messages. The outbound message is encrypted by the sender side and then decrypted by the recipient to ensure that no intermediary can scan or see private communications — not even your internet provider!
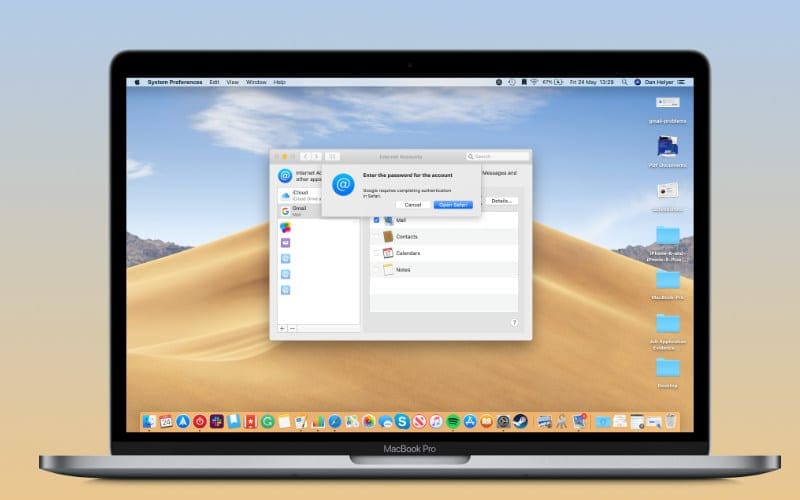
In addition, Canary Mail has a host of other useful features, including read notifications when someone opens your email or one-click unsubscribes instead of having to find nearly invisible unsubscribe links in emails.
Another popular reason for deleting your Google Accounts is simply having too many other email addresses in use. It can be time-consuming and challenging to have multiple email clients, logins, and inboxes to manage.
That is until you try a fantastic alternative to Gmail for multiple email addresses called Unibox. It’s a beautifully designed, yet lightweight email client that supports all major email providers, but with a twist. Messages can be configured to appear like a text conversation rather than split with unseemly signatures, unnecessary details, and other extra information. The result is a more productive view of your work, with more room to think and breathe instead of drowning in the details.
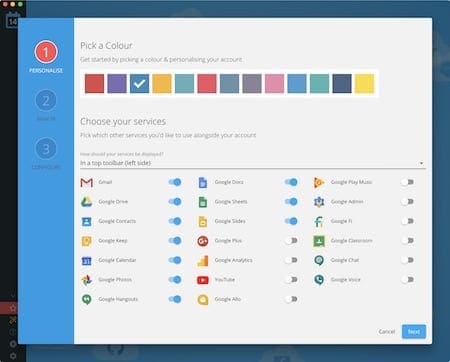
Best of all, both Canary Mail and Unibox are available for a free trial through Setapp, an app platform for Mac that lets you subscribe to over 200 brilliant macOS apps. Go app-crazy during the 7-day trial and try as many apps as you can to see which ones improve your life the most. Even better, most apps on Setapp come from independent app studios, so you can double down on diversifying your online footprint away from privacy-infringing multinational corporations.
Meantime, prepare for all the awesome things you can do with Setapp.
Read onSign Up
For the latest version of Apple Mail in OS X 10.11, follow these instructions. Instructions for older versions can be found below.
Gmail App For Mac Mini Laptop
- Open Apple Mail.
- Select Mail in the upper left.
- Select Accounts > Google.
- Enter your Google Mail address (NetID@umass.edu) and click Next.
- Sign in with your NetID and password.
- Select the apps you would like to use with the account. At minimum, Mail should be selected.
- Click Done.
- Close the Account screen. If configured correctly, mail should start populating the Inbox.
Gmail App For Mac Mini Download

For Apple Mail in OS X 10.9, follow these instructions. For other older versions, there may be some variation, but the information below should serve as a guide to get you started. To identify the version of your software, look for the About link in the software's main menu or Help menu.
If you prefer video, see: Configure Google Mail in Apple Mail (YouTube Video)
Gmail App For Mac Mini Versions
- First, follow the steps to enable IMAP access, turn on 2-step verification, and get an application-specific password.
Configure Google Mail for Email Software & Mobile Devices. - Open Apple Mail. The Welcome to Mail window will open.
Note: If you have configured Apple Mail on this computer before, you need to add another account to access your Google Apps Account. Go to Mail > Add Account. After the Choose a mail account to add screen opens, select Add Other Mail Account and press Continue. - In the mail Add Account window:
- In the Full Name: field, enter your name.
Note: This will appear in the From field of your outgoing messages. - In the Email address field, enter your Google Apps Mail address
(e.g., NetID@umass.edu). - In the Password field, enter your
Application Specific Password generated by Google. - Click Continue. You will be told that the Account must be manually configured. Press Next. The Incoming Mail Server window will open.
- In the Full Name: field, enter your name.
- In the Incoming Mail Server window:
- Next to Account Type, select IMAP.
- In the Mail Server field, enter imap.googlemail.com
- In the Username field, enter your Google Mail address
(e.g., NetID@umass.edu). Your NetID might already be filled in, but make sure you add @umass.edu. - In the Password field, enter your Application Specific Password generated by Google. This might already be filled in.
- Click Next. Mail will tell you that Additional account information is required. Press Next again.
- Leave the Path Prefix field blank. Make sure that next to the Port Field, Use SSL is selected and the port number is 993. In the Authentication field, select Password from the drop down menu.
- Press Next. The Outgoing Mail Server window will open.
- In the Outgoing Mail Server window:
- In the Outgoing Mail Server field, enter smtp.googlemail.com.
- In the username field, enter your Google Mail address, followed by @umass.edu.
(e.g., NetID@umass.edu). - In the Password field, enter your Application Specific Password generated by Google.
- Click Create. Mail will tell you that additional account information is required. Press Next.
- Make sure that next to the Port Field, Use SSL is selected and the port number is 587. In the Authentication field, select Password from the drop down menu.
- Click Create again.
- Your Google Mail should now be successfully configured and you should see your messages in your Inbox. If prompted for a password to connect to the mail server, enter your Application Specific Password and click OK.